운영체제와 리눅스에 관해 설명해야 할 것들이 많지만 우선
우리는 리눅스를 배우기에 앞서 vmware라는 가상머신을 설치해주어야 합니다

https://drive.google.com/file/d/1fi2FgWK8dLqLMdTZFNyvsyKHRJcdFVkW/view
공유 파일 링크를 걸어두었으니 저기서 다운로드하면 됩니담.
압출을 풀고 vmware12.exe 실행
next
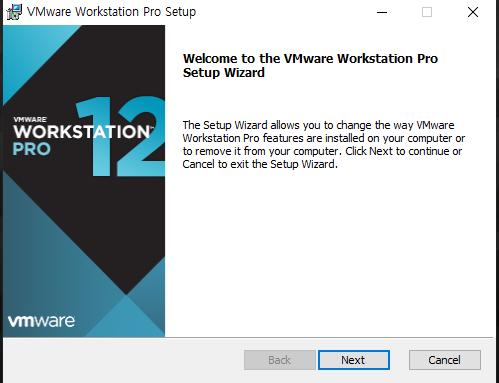
체크박스 체크 후 next

자신이 저장하고 싶은 경로로 바꾸고 싶으면 바꾸고 아니면 next
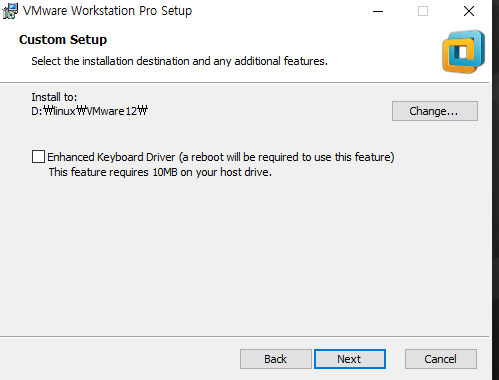
next
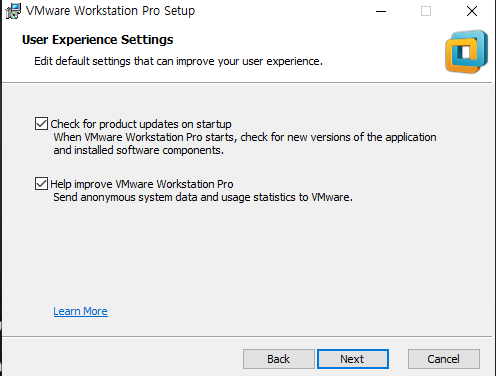
next
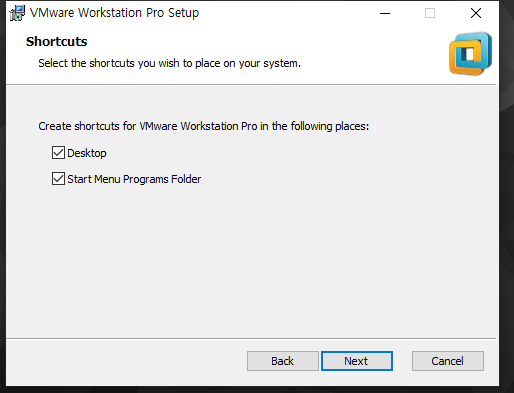
license 클릭 후같이 딸려온 txt 파일에 있는 인증 키 복사 붙여넣기 후 completed
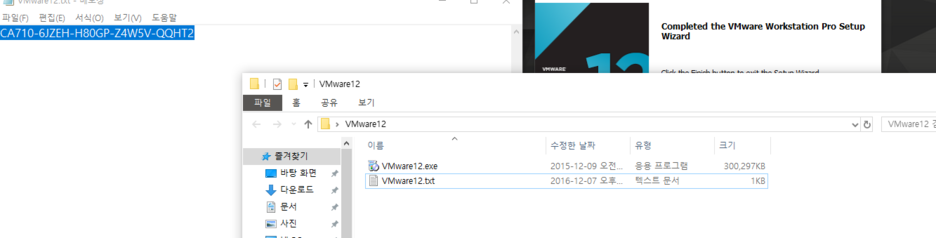
vmware 실행 후
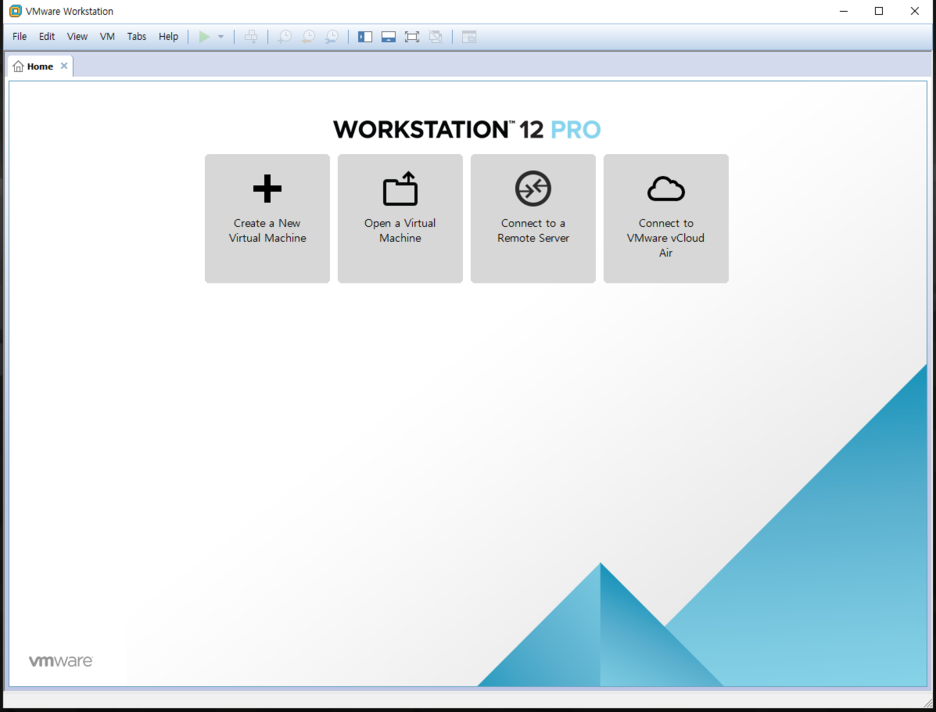
CentOS 공식 홈페이지에 가서
get CentOS Now 클릭
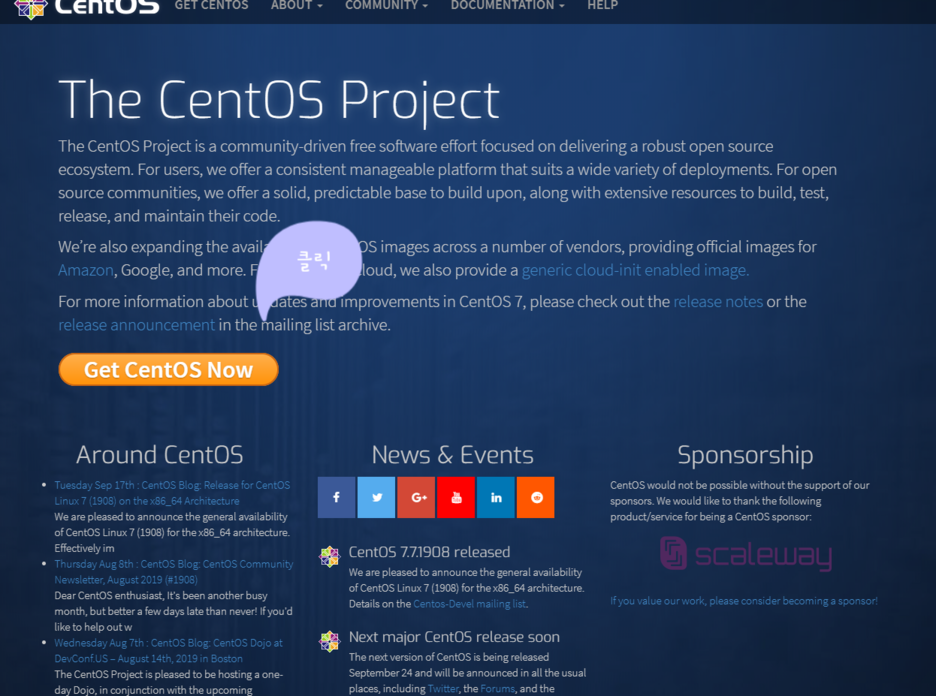
DVD ISO 는 그래픽(GUI) 환경이 깔려있는 일반인들이 제일 많이 쓰는 환경이고
minimal ISO는 최소한의 환경만 들어있는 cmd 와 비슷한 형식의 (CLI) 환경
우리는 CLI 환경을 사용하다 그 환경에서 GUI로 넘어가기 위한 공부를 할 거니
minimal ISO 설치

아무거나 다운로드해도 되지만 그냥 맨 위에 있는 거 설치

★ 찾기 쉽게 경로는 d 드라이브나 c 드라이브에 linux 파일을 만들고 그곳에 설치
(꼭 만들어 둡시당)

다운 완료되었으면 아까 다운 받은 vmware 창으로 가서

create a NEW virtual Machine 클릭
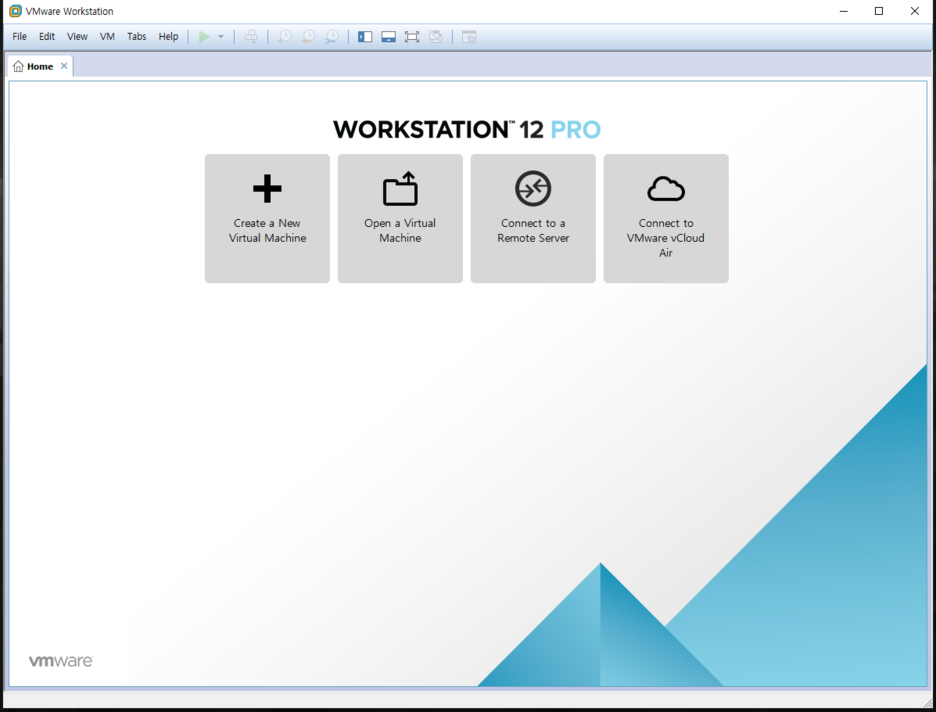
typical 체크 후 next
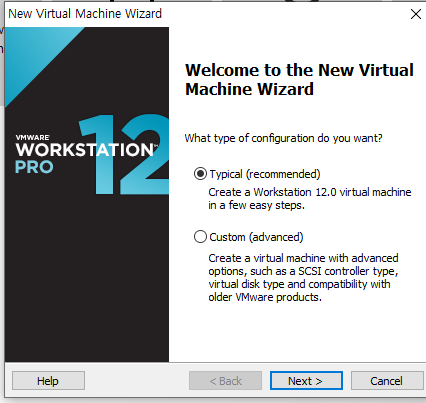
browser 클릭 후 아까 다운 받은 CentOS 이미지 파일 클릭
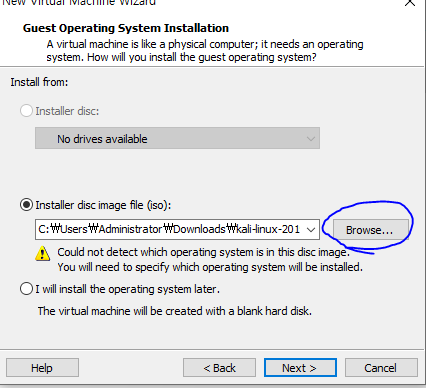
CentOS 는 별칭 자기가 원하는 이름으로 바꿔주고 brower 클릭 후 아까 만들어뒀던 linux 파일로 저장소 변경
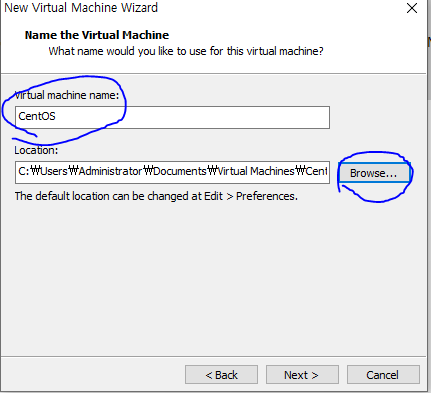
20 GB도 다 못 쓸 거 같으니 그냥 next
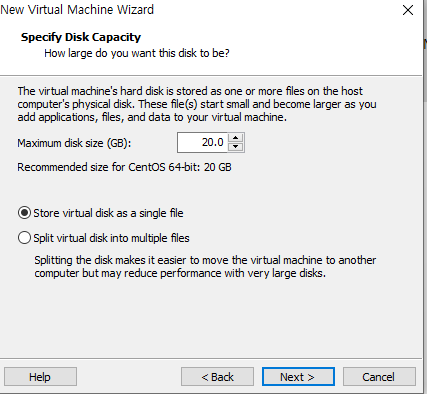
Customize Hardware 클릭
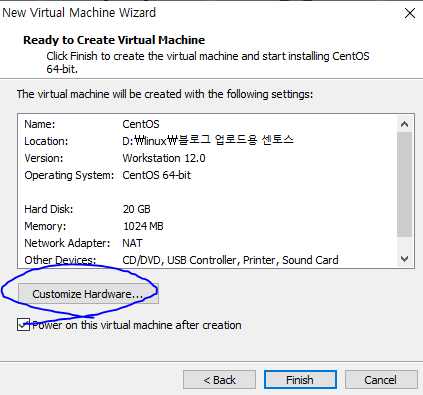
memory 2GB로 변경
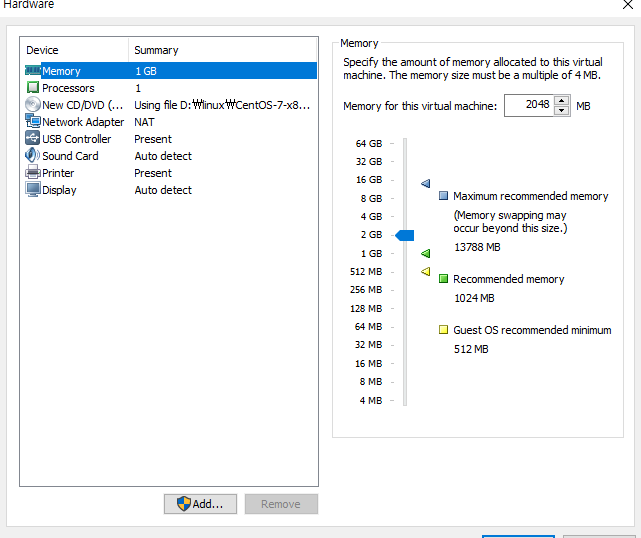
close 누르고 원래 창으로 와서 Finish
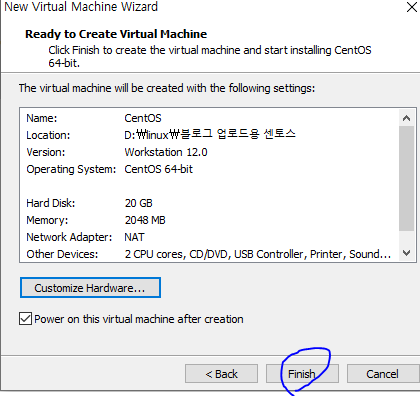
바로 CentOS7 운영체제 시작 엔터 눌러서 부팅
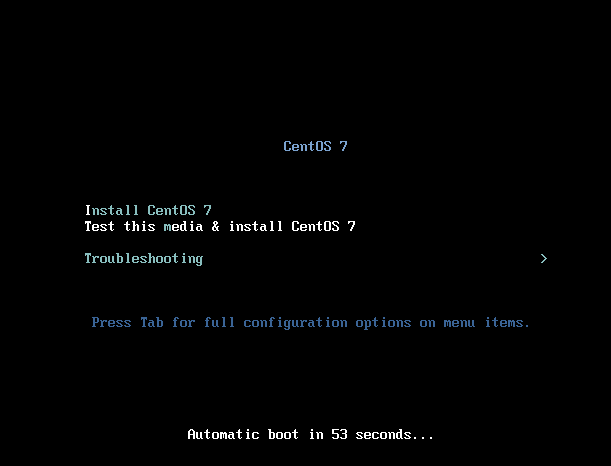
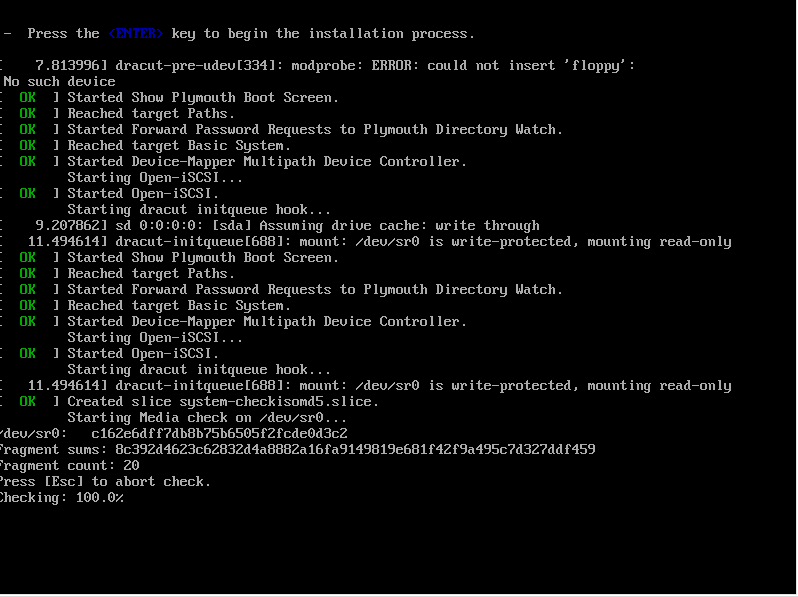
언어 한국어 선택
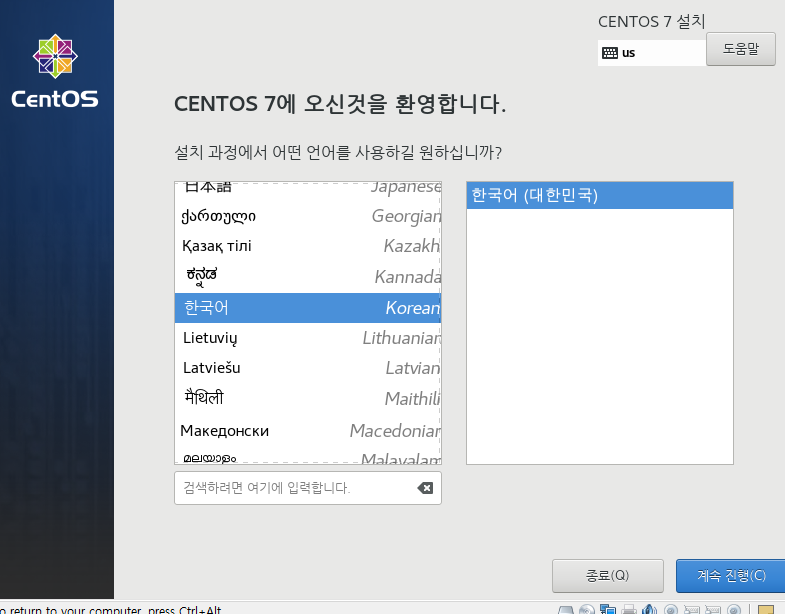
설치 대상 클릭 후 확인하고 나온 뒤 설치 시작
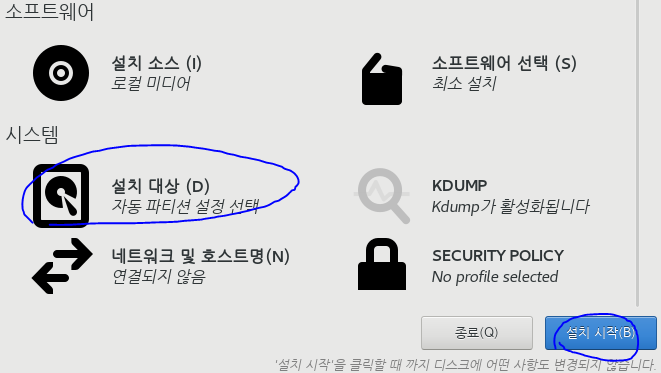
root 암호 설정
(root)는 리눅스 운영체제에서 최상위 관리자 이름
교육용이니 비밀번호 쉽게 123123으로 설정 확인 두 번 누르면 넘어가집니다
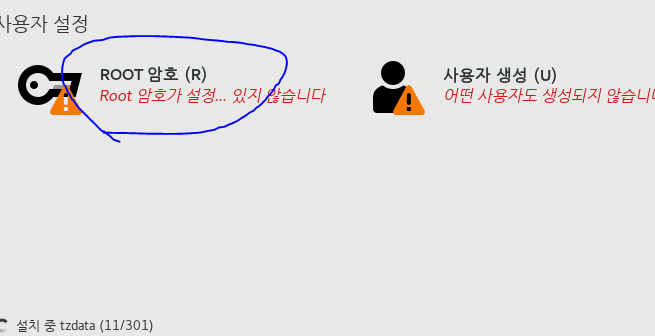
설치 중 ...

재부팅 후 가만히 있거나 엔터 누르면 시작
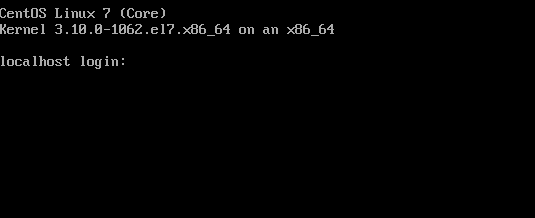
localhost login (id): root
passwd(pw): 123123 (화면에 나타나지 않음 그냥 누르고 엔터)
그러면 [root@localhost ~]#
로그인 성공!
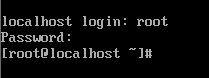
'Linux 2급' 카테고리의 다른 글
| 리눅스 기본 명령어 (touch, cat, head, tail, more, less, file, stat, cp, mv, rm, tty) 쉽게 배우기 (0) | 2022.06.29 |
|---|---|
| 리눅스 기본 명령어 쉽게 이해하기 (pwd, ls, cd, mkdir, rmdir) 리눅스 기초 (0) | 2022.06.20 |
| 리눅스 커널, 쉘, 프롬프트 (Kernel, Shell, Prompt) (0) | 2022.06.20 |
| 리눅스 Putty 연결 및 네트워크 설정 (0) | 2022.06.20 |
| 리눅스와 운영체제에 관하여 (0) | 2022.06.17 |



